
Zoomの使い方
Zoomアプリケーションがインストールされていない場合
Zoomミーティングで公開される企画のURLをクリックします。URLは各企画の企画詳細ページからお探しください。
以下のようなポップアップが表示されるので「Zoom Meetingsを開く」をクリックします。表示されない場合は、Zoomのサポート外のブラウザを使用している可能性があるので、URLを開くブラウザを変更して再度お試しください。
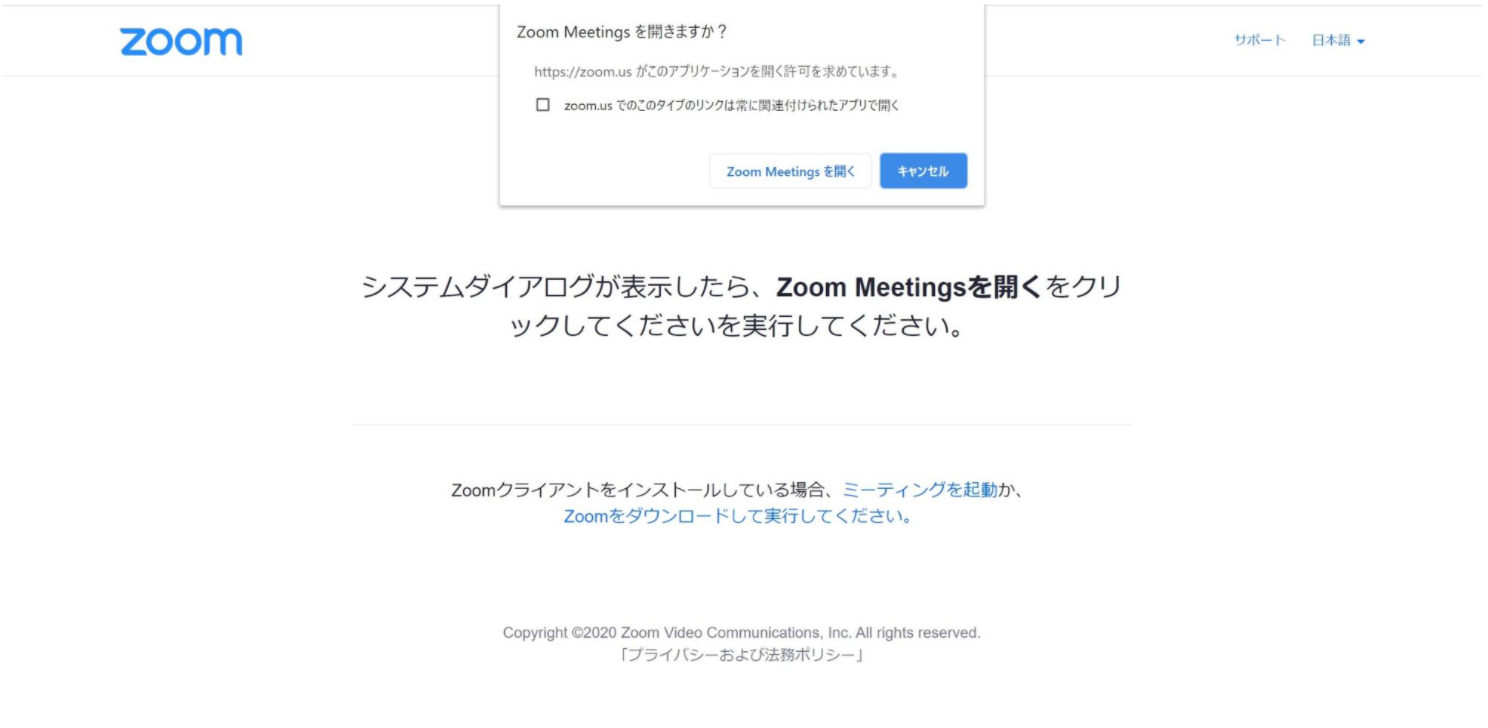
ダウンロードが自動で開始されます。自動で開始されない場合は、「Zoomをダウンロードして実行してください。」をクリックするとダウンロードが開始されます。
以下の画面左下のようなダイアログが表示されるので、クリックしてください。アプリケーションのインストールが開始します。
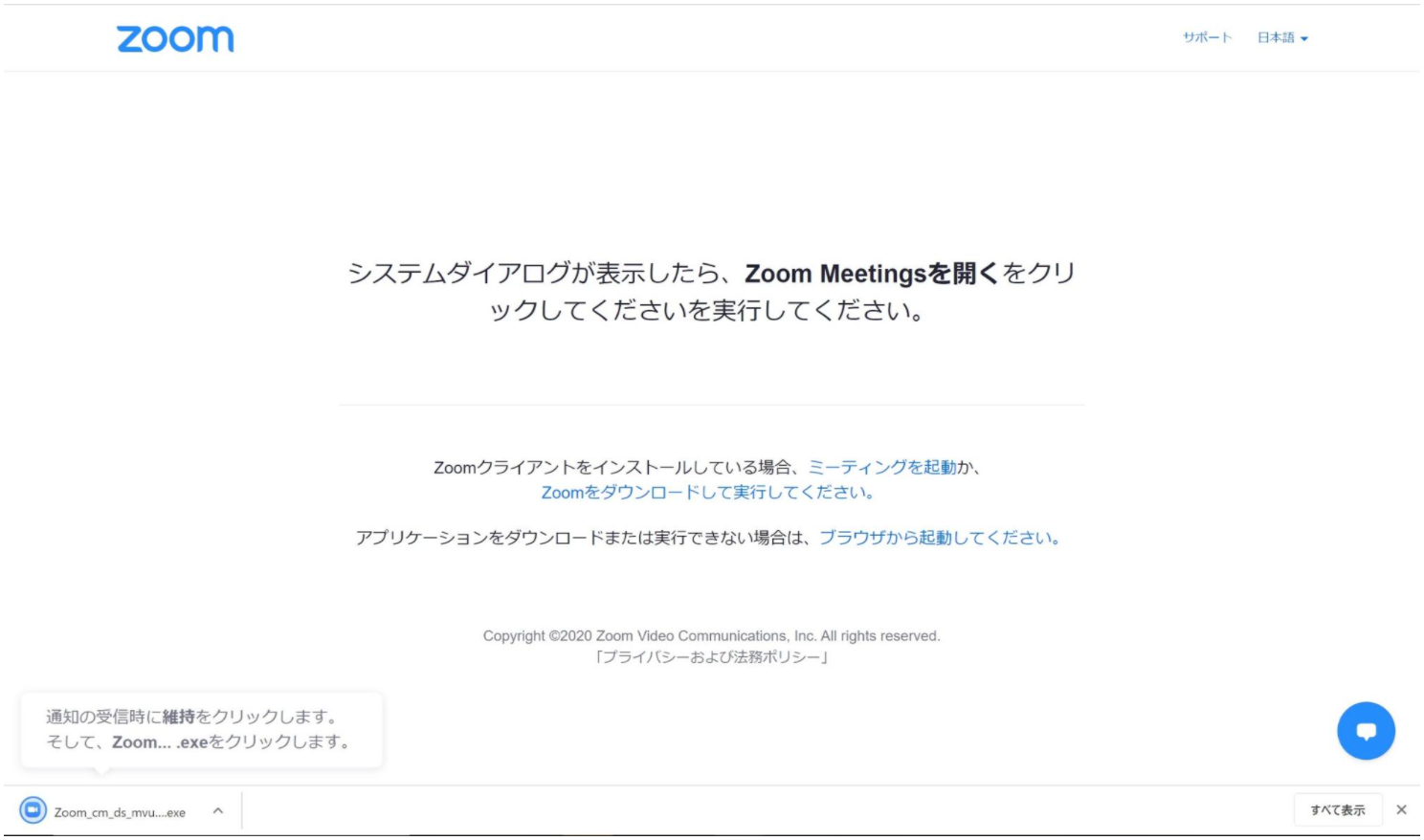
インストール完了後に、ミーティングでユーザー名の記入を求める画面が表示されるので、ミーティングでの使用を希望する名前を入力します。
以上の作業がすべて完了すると、ミーティングへの参加が開始されます。
Zoomアプリケーションがインストールされている場合
Zoomミーティングで公開される企画のURLをクリックします。URLは各企画の企画詳細ページからお探しください。
ポップアップが表示されるので、「Zoom Meetingsを開く」をクリックします。
Zoomのアプリケーションが自動で立ち上がり、ミーティングへの参加が開始されます。
PCから参加する方法(ブラウザ版)
アプリケーションをインストールせず、PCブラウザからミーティングへ参加することができる場合があります。 この方法が可能かどうかは企画側の設定によりますので、ご注意ください。
Zoomミーティングで公開される企画のURLをクリックします。URLは各企画の企画詳細ページからお探しください。すると、以下のような画面が表示されます。
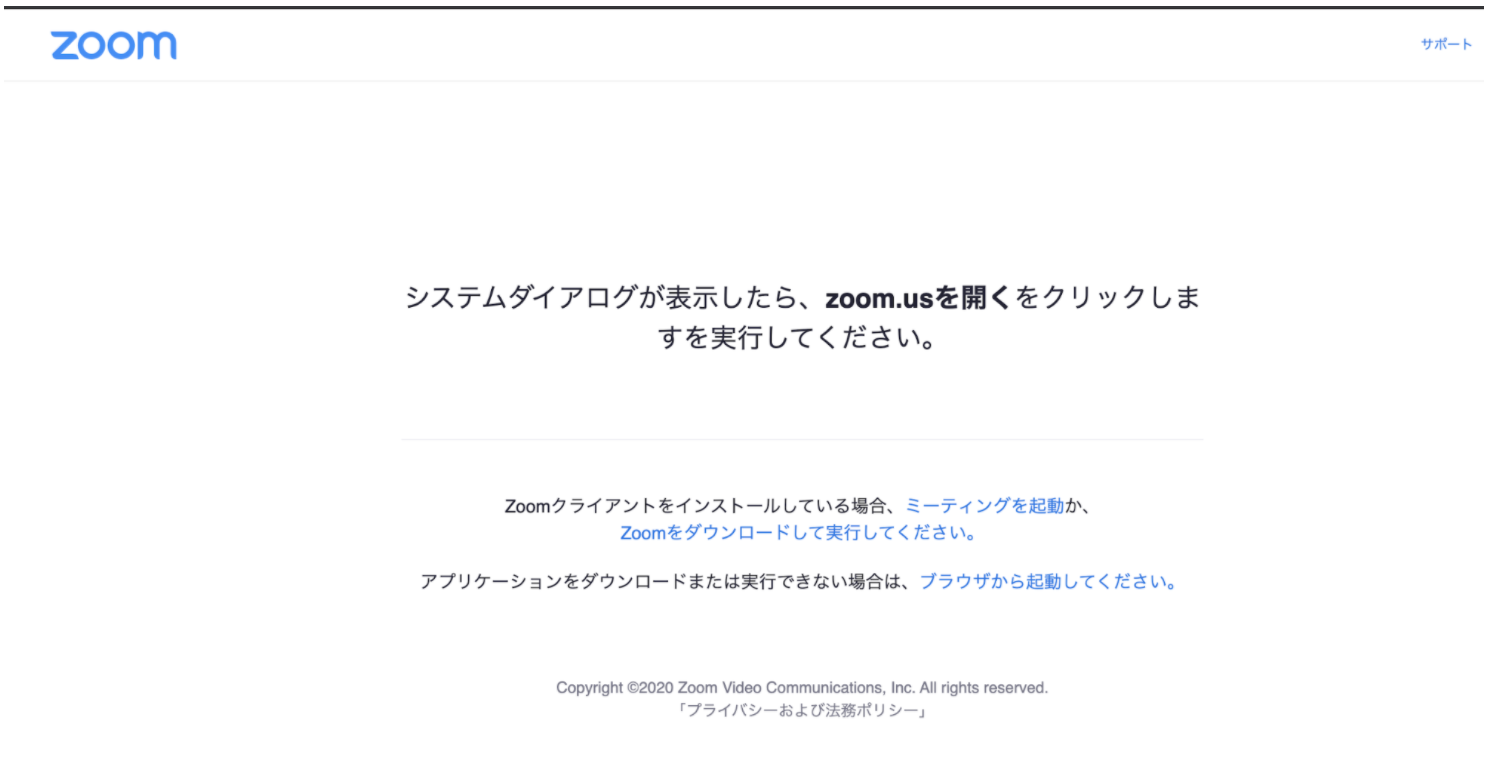
ブラウザからの参加が可能な場合、「ブラウザから起動してください。」という表示が出るのでクリックします。「ブラウザから起動してください。」という表示が出なかった場合、「PCから参加する方法(アプリケーション版)」に記載の方法でご参加ください 。
ユーザー名の記入を求める画面が表示されるので、ミーティングでの使用を希望する名前を入力します。
以下のような画面が表示されるので「コンピューターでオーディオに参加」をクリックしてください。PCブラウザからの参加が開始されます。
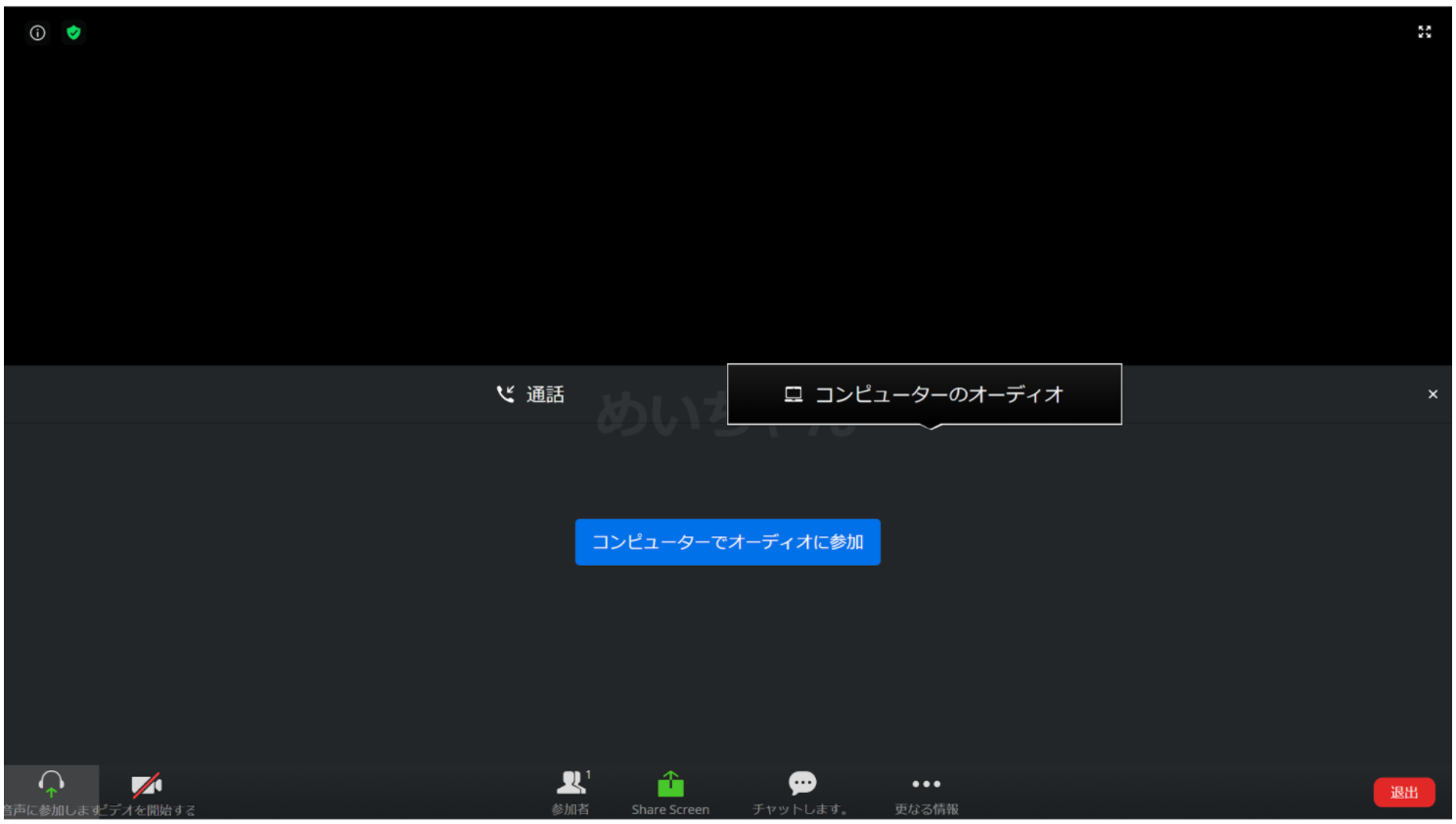
スマートフォンから参加する方法(アプリケーション版)
Zoomアプリケーションがインストールされていない場合
Zoomミーティングで公開される企画のURLをタップします。URLは各企画の企画詳細ページからお探しください。
以下のような画面が表示されるので、アプリのダウンロードを開始してください。表示されない場合は、Zoomのサポート外のブラウザを使用している場合があるので、URLを開くブラウザを変更して再度お試しください。
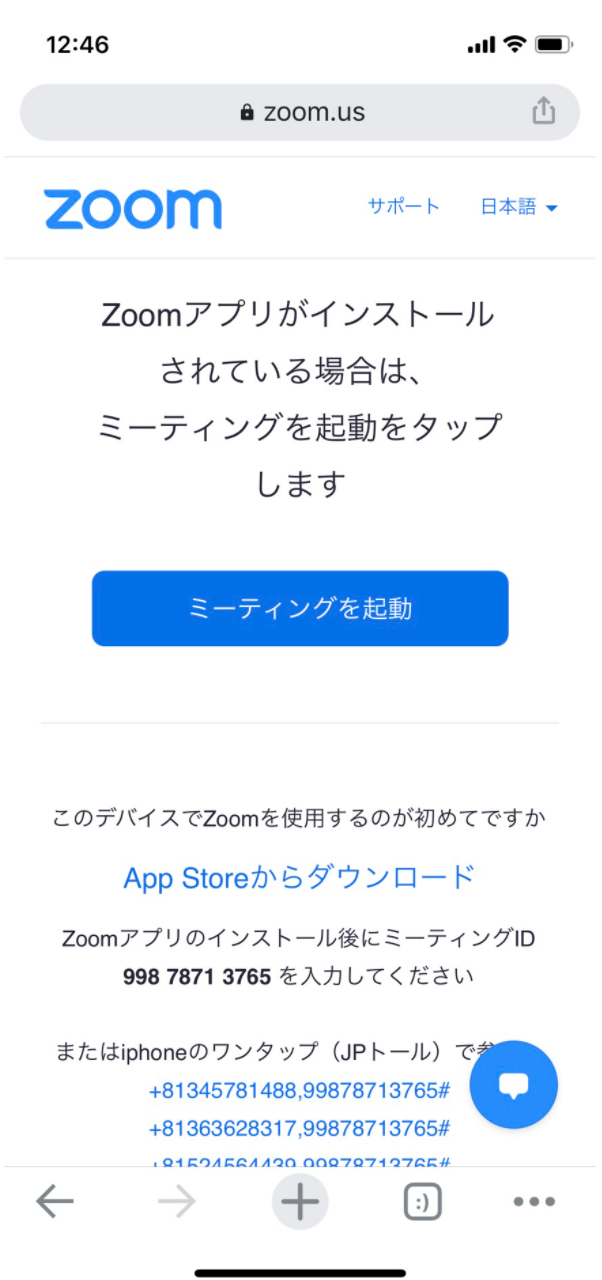
Zoomのアプリケーションをインストールしてください。
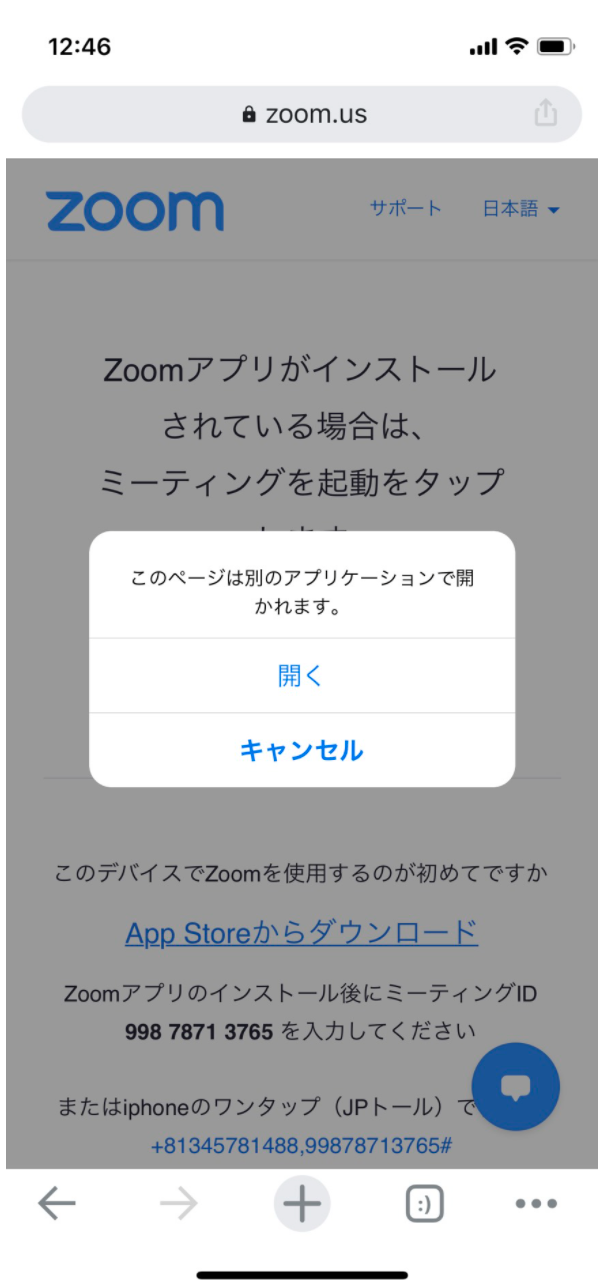
インストールが完了したら、以下の画面に戻って「ミーティングを起動」をタップしてください。
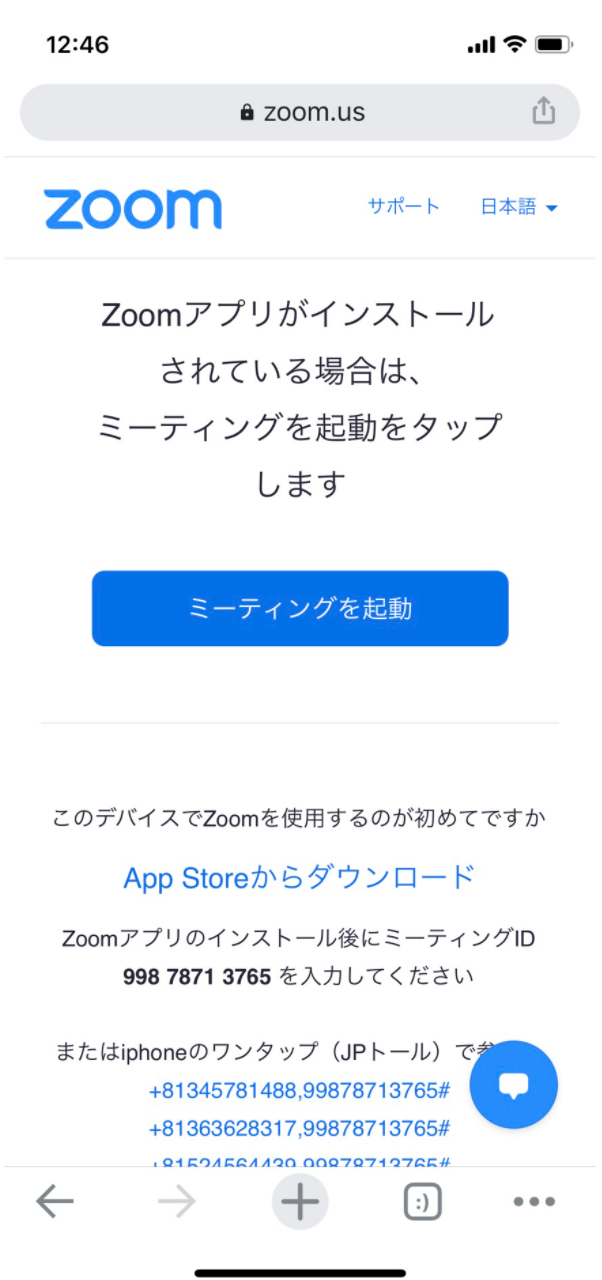
インストール完了後に、ミーティングでユーザー名の記入を求める画面が表示されるので、ミーティングでの使用を希望する名前を入力します。
以上の作業がすべて完了すると、ミーティングへの参加が開始されます。
Zoomアプリケーションがインストールされている場合
Zoomミーティングで公開される企画のURLをクリックします。URLは各企画の企画詳細ページからお探しください。
以下のような画面が表示されるので、「ミーティングを起動」をタップしてください。
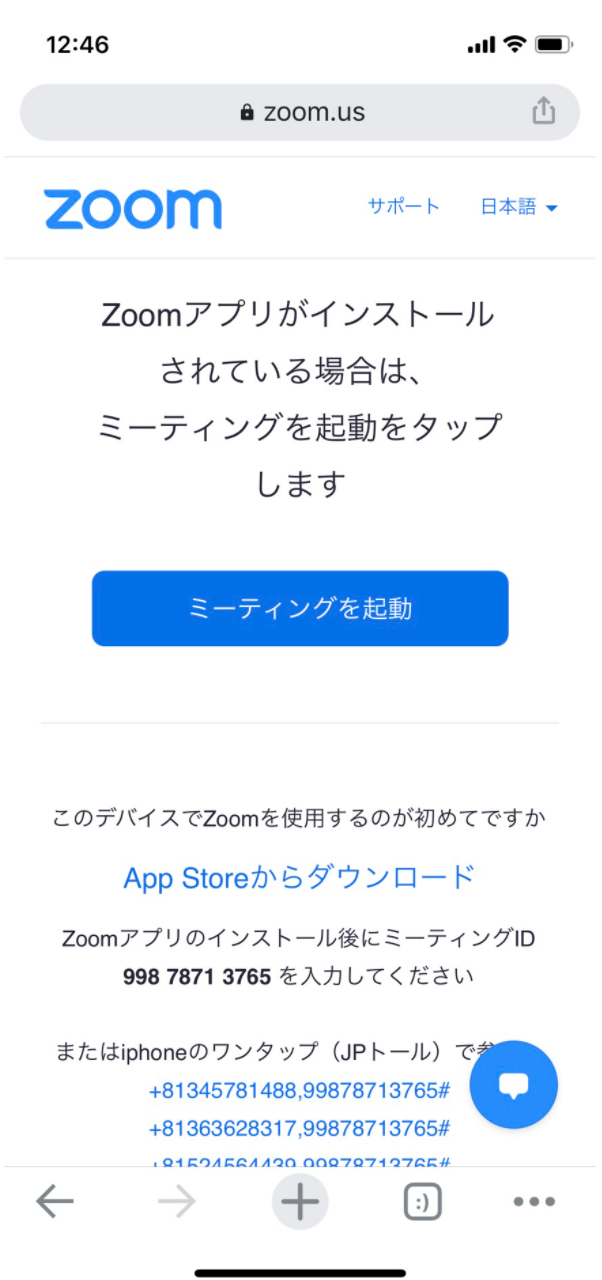
Zoomのアプリケーションが自動で立ち上がり、ミーティングへの参加が開始されます。


